Gratis Screen Recorder : Software Perekam Aktivitas Desktop
Free Screen Recorder : Software Perekam Aktivitas Desktop -
Assalamualaikum, Wr. Wb sobat apa kabar? semoga sehat selalu ya sob. Sekarang saya akan memberikan informasi dan tutorial tentang Software Perekam Aktivitas Desktop.
Jika sobat kesulitan membuat Video Tutorial ataupun video informasi,
sobat bisa gunakan software "Free Screen Recorder". Silahkan ikuti
informasi dan panduan di bawah selengkapnya untuk memudahkan
mengoperasikan software Perekam Kegiatan Desktop ini.

Free Screen Recorder (FSR) adalah satu dari sekian banyak software gratis perekam suara dan kegiatan di laptop. Software ini sayangnya masih versi gratis (free Trial) bukan full version. Software ini berukuran cukup kecil dan mudah digunakan. FSR dapat membantu sobat jika sobat berniat membuat video tutorial, seperti video tutorial untuk blog ataupun tutorial Internet lainnya. Untuk download dan panduannya ada di bawah,
Panduan dan Download Software Perekam Aktivitas di Laptop
1. Silahkan download Software "FSR" pada link berikut,
Download link : Download Klik !!
Ukuran : 591 KB
2. Silahkan install jika diperlukan, lalu buka software tersebut, akan tampil seperti gambar di bawah,

3. Setelah itu yang paling utama yaitu set dahulu pengaturan video ataupun voice, caranya lihat gambar,
Setting General Options :


# Silahkan setting sesuai gambar di atas jika ingin mengikuti setingan
saya, jika ingin setingan lain, silahkan di ubah. Namun umumnya
digunakan "Full Screen" untuk merekam, agar tampilannya penuh.
Setting Video Options :


# Silahkan Klik Video Options nya. Lalu pada jendela baru yang terbuka
silahkan tarik pada "Quality", semakin kekanan (Besar angkanya) maka
semakin tinggi kualitasnya dan semakin besar file videonya nanti.
Setting Audio Options :
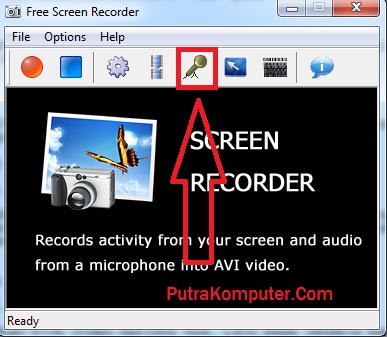
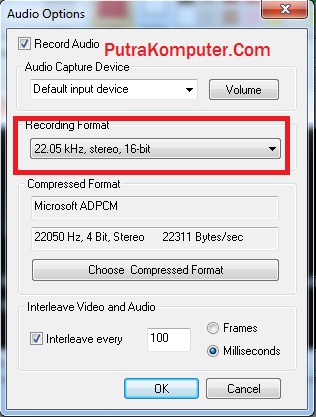
# Silahkan klik pada menu "Audio Options". Lalau settinglah format atau kwalitas Audionya..
Setting Cursor Options :

# Silahkan Klik Menu "Mouse/Cursor Option". Lalu sobat bisa
setting di sana apakah cursor akan ditampilkan pada vido atau cursor
tersembunyi. Jika terlihat sobat bisa setting bentuk cursor yang tampil.
4. Setelah setting yang diperlukan, sekarang kita lanjutkan untuk
bagaimana cara memulai merekam aktivitas di laptop. Silahkan Klik icon
yang berwarna merah (Record) lalu lakukan semua aktivitas yang ingin
direkam
pada laptop. Terserah mau berapa lama, tapi semakin lama maka akan semakin besar file rekamannya.

5. Setelah merasa sudah selesai. Tinggal tekan icon menu "Stop" yang
bewarna biru. maka secara otomatis sobat akan diminta memilih tempat
penyimpanan video dan memberikan nama untuk video tersebut... Sampai di
sini sobat sudah selesai membuat video tutorial atau merekam aktivitas laptop dan siap untuk di upload ke internet.

Untuk melihat contohnya saya juga pernah buat video tutorial download gambar di google. Sobat bisa lihat pada video hasil software di atas,
sumber:http://www.putrakomputer.com
Tidak ada komentar:
Posting Komentar